Removing partitions from a USB thumb drive
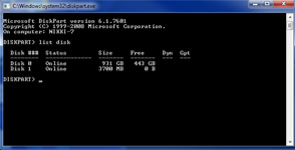 So… a while back I was playing around with Linux and needed a bootable install disc. I decided to make one of my spare USB thumb drives into one. All went well, and I successfully installed Ubuntu Server on my machine. Great.
So… a while back I was playing around with Linux and needed a bootable install disc. I decided to make one of my spare USB thumb drives into one. All went well, and I successfully installed Ubuntu Server on my machine. Great.
Fast forward to this morning when I needed said thumb drive to transfer some pretty hefty files. Low and behold, my 4GB thumb drive was being read as a 2MB thumb drive. No problem… just format the thing, right? Uh… no. Apparently not.
To create the install disk, I used a nice little program called Image Writer for Windows It worked great, but unfortunately it partitioned my thumb drive, and Windows 7, for some reason, couldn’t get rid of the partitions when I tried to format it. Bleh. Thankfully, Google is always there when I need it.
It turns out there’s utility in Windows 7 (and probably other Windows versions as well, but I’m using 7) called Diskpart that will fix this problem right up for you. Here’s how to use it to format a USB drive.
- Bring up the command prompt. Easiest way is to go to the Start menu and type in “cmd” in the search box and hit enter.
- In the command prompt window, type “diskpart”. That will launch another window with a DISKPART> prompt.
- Type “list disk” to find out which disk your USB drive is. It should be pretty obvious from the size of the disk. If it’s not, alternatively, you can search “Computer Management” under the Start menu, and then click on “Disk Management”. You should see something that says “Disk 1 Removeable” or something similar.
- Once you know which disk you want, in the Diskpart window, type “select disk 1” (or whatever number your thumb drive happens to be assigned to). Diskpart should tell you that this is now the selected disk,
- Type “clean”. This will get rid of all the old information on the disk, as well as any partitions. Diskpart will tell you when this has succeeded.
- Type “create partition primary”. This sets up the new partition (one big one instead of a small one) for the drive.
- Type “select partition 1” to select the partition you just created.
- Type “active” to mark the selected partition as active.
- Type “format fs=ntfs quick” to format the drive. This may take a few minutes depending on the size of the drive.
- Type “assign”.
- Type “exit” to leave the Diskpart program.
Now remove the thumb drive from the USB port, and then plug it back in. It should come up at its original size. Ta-da!
Just as a word of caution, Diskpart doesn’t seem to have any confirmation prompts built into it. So BE CAREFUL which drive you’re telling it to use, or you might end up formatting something that shouldn’t be formatted.


like a breeze.. thank you from 2019 :))
THANK YOU! Tried making a USB to install Linux from & it reduced an 8GB USB to 4MB. Your posting helped me recover all the space!!
Double breeze here too… thank you from 2020!
thanks a lot 29/07/2021
still valid 2022. thx
still working 2023
still valid 2024. thxx
STILL WORKS ON 2024!
Thank you, wherever you are!
Thank you so much, I did this for my raspberry pi and this fixed it